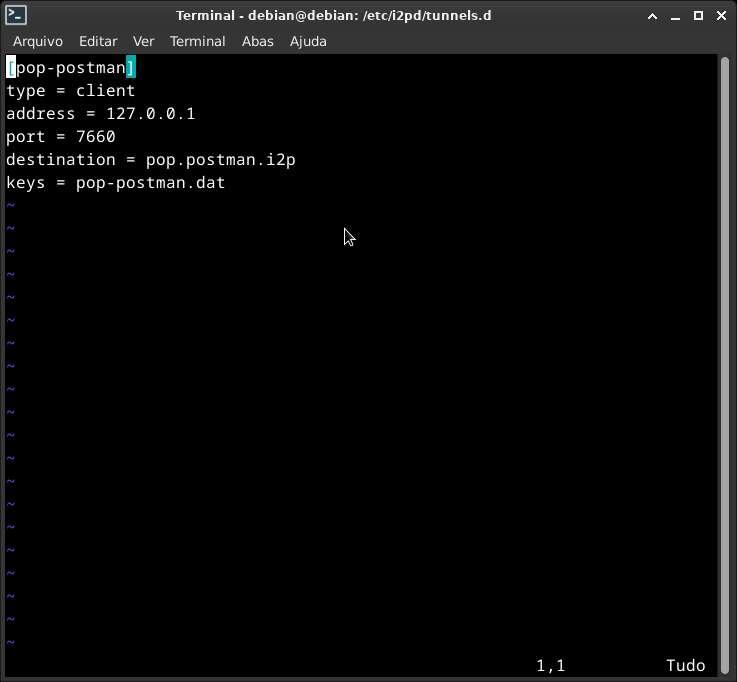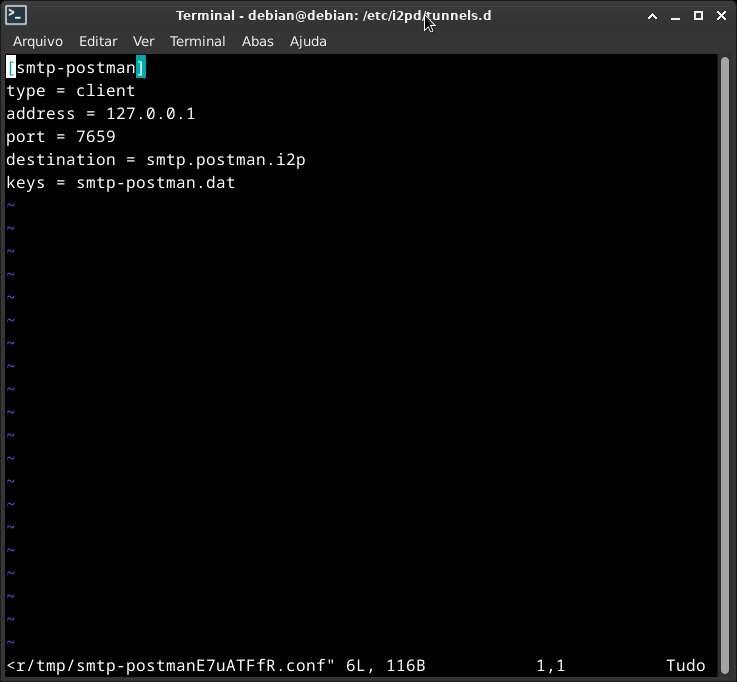CRIANDO E ACESSANDO SUA CONTA DE EMAIL NA I2P.
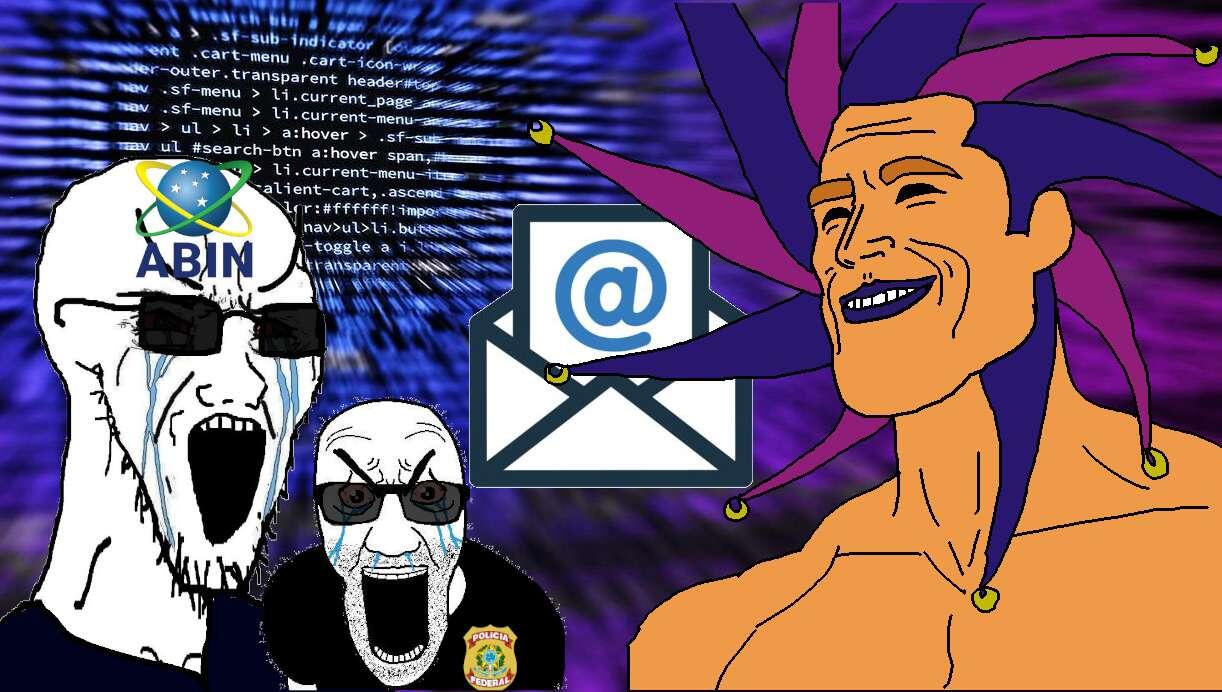
Tutorial feito por Grom mestre⚡poste original abaixo:
Bom dia/tarde/noite a todos os camaradas.
Seguindo a nossa série de tutoriais referentes a tecnologias essenciais para a segurança e o anonimato dos usuários, sendo as primeiras a openPGP e a I2P, lhes apresento mais uma opção para expandir os seus conhecimentos da DW.
Muitos devem conhecer os serviços de mail na onion como DNMX e mail2tor, mas e que tal um serviço de email pela I2P. Nesse tutorial eu vou mostrar a vocês como criar a sua primeira conta no hq.postman.i2p e a acessar essa conta.
É importante que vocês tenham lido a minha primeira série de tutoriais a respeito de como instalar, configurar e navegar pela I2P
Sem mais delongas, vamos ao tutorial de fato.
1. Criando uma conta de email no hq.postman
Relembrando: Esse tutorial considera que você já tenha acesso à I2P.
Entre no seu navegador e acesse o endereço hq.postman.i2p. O roteador provavelmente já contém esse endereço no seu addressbook e não haverá a necessidade de inserir o endereço b32 completo.
Após entrar no site vá para a página '1 - Creating a mailbox'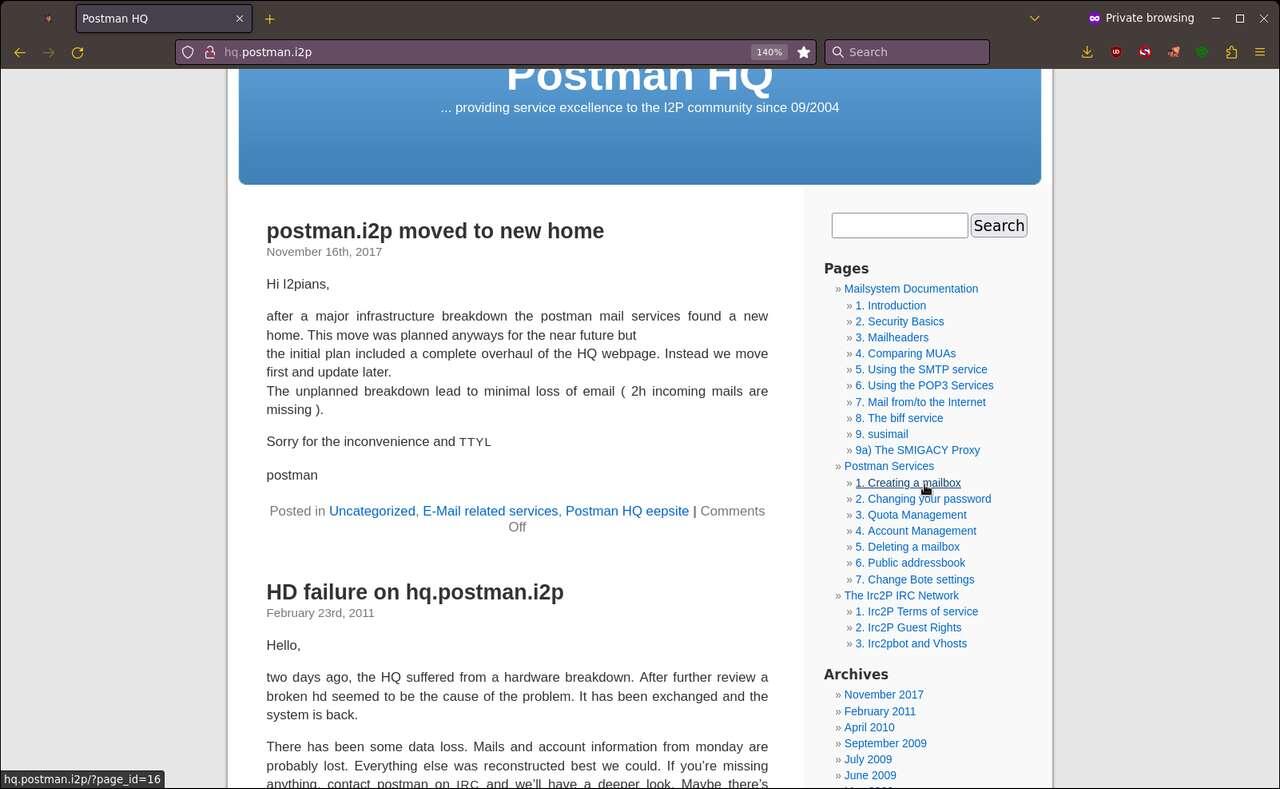
Nessa página, insira as credenciais de sua preferências nos campos do formulário abaixo. Lembre-se que o seu endereço de email aceita apenas letras e números. Clique em 'Proceed' depois que preencher todos os campos.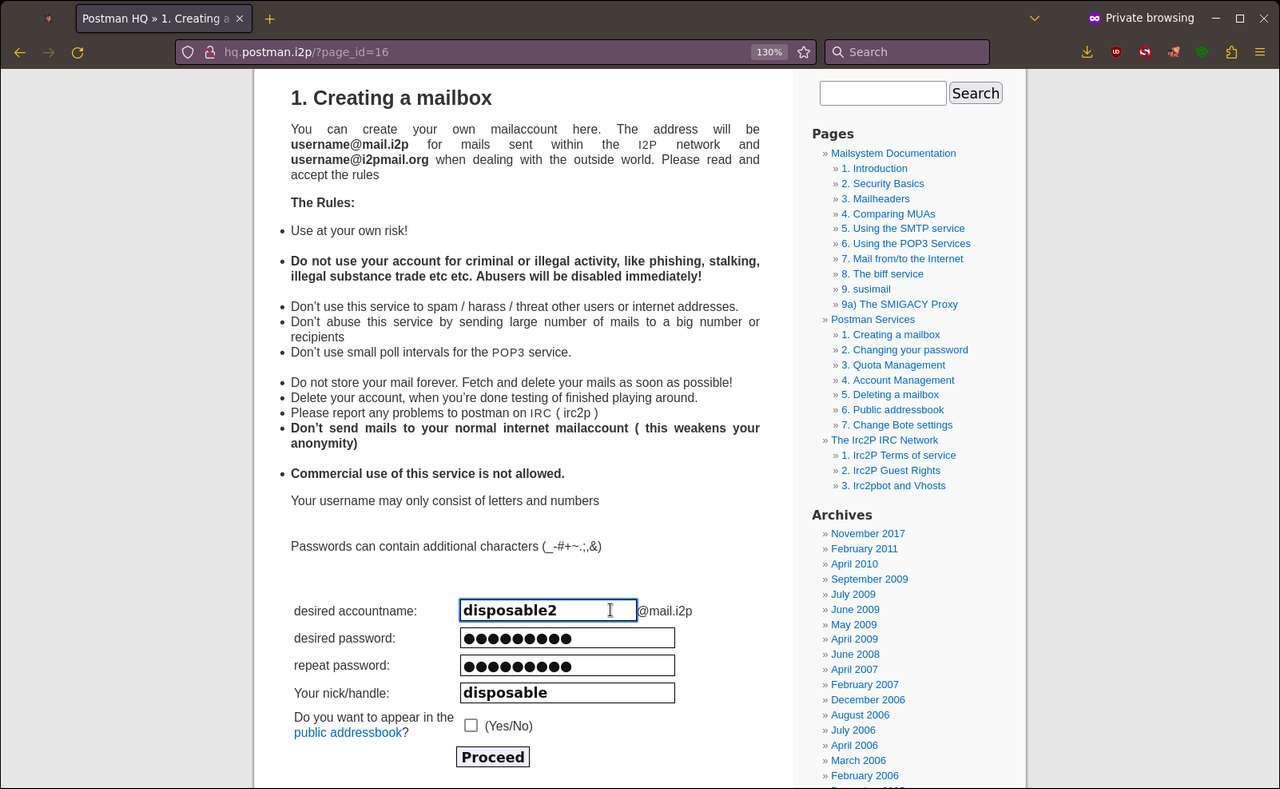
Uma página vai aparecer pedindo para confirmar as credenciais da sua nova conta. Se tudo estiver certo apenas clique em 'Confirm and Create Mailbox'. Se tudo ocorrer como conforme haverá uma confirmação de que a sua nova conta foi criada com sucesso. Após isso aguarde por volta de 5 minutos antes de tentar acessá-la, para que haja tempo suficiente para o servidor atualizar o banco de dados.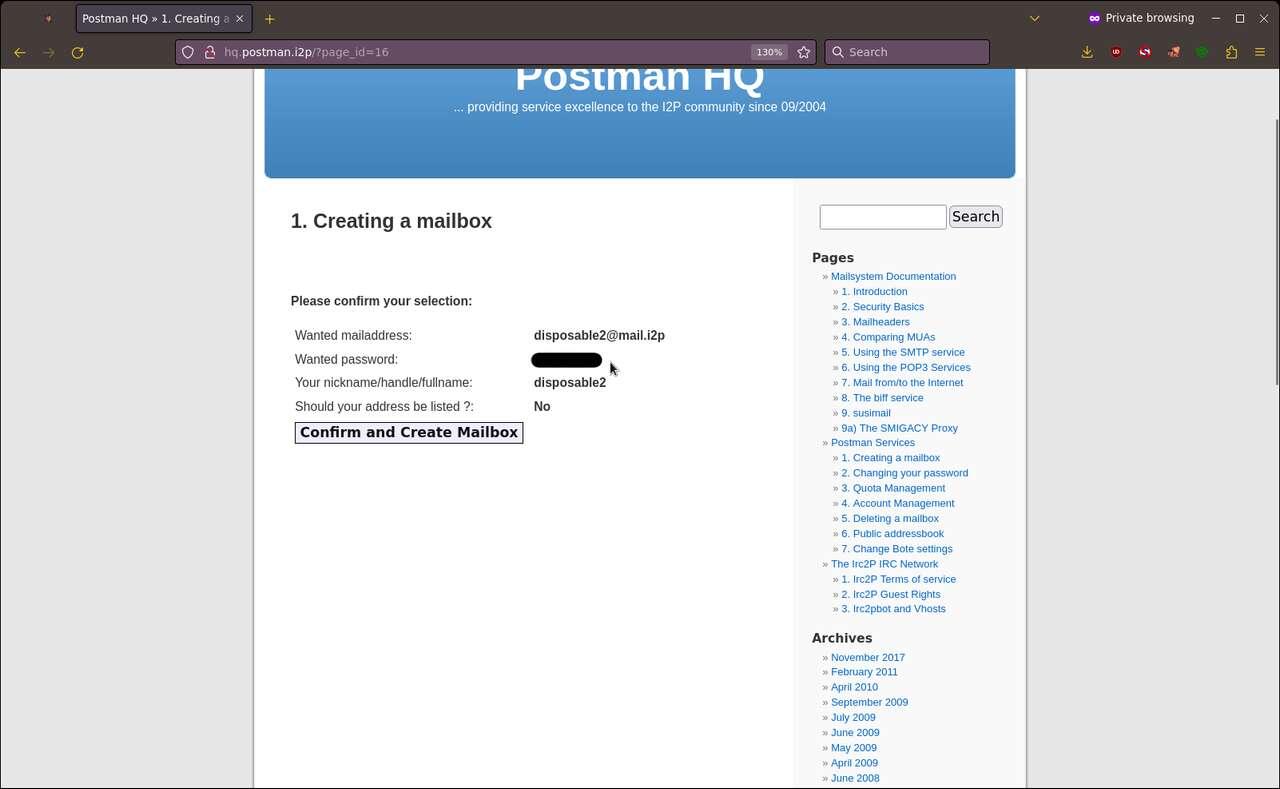
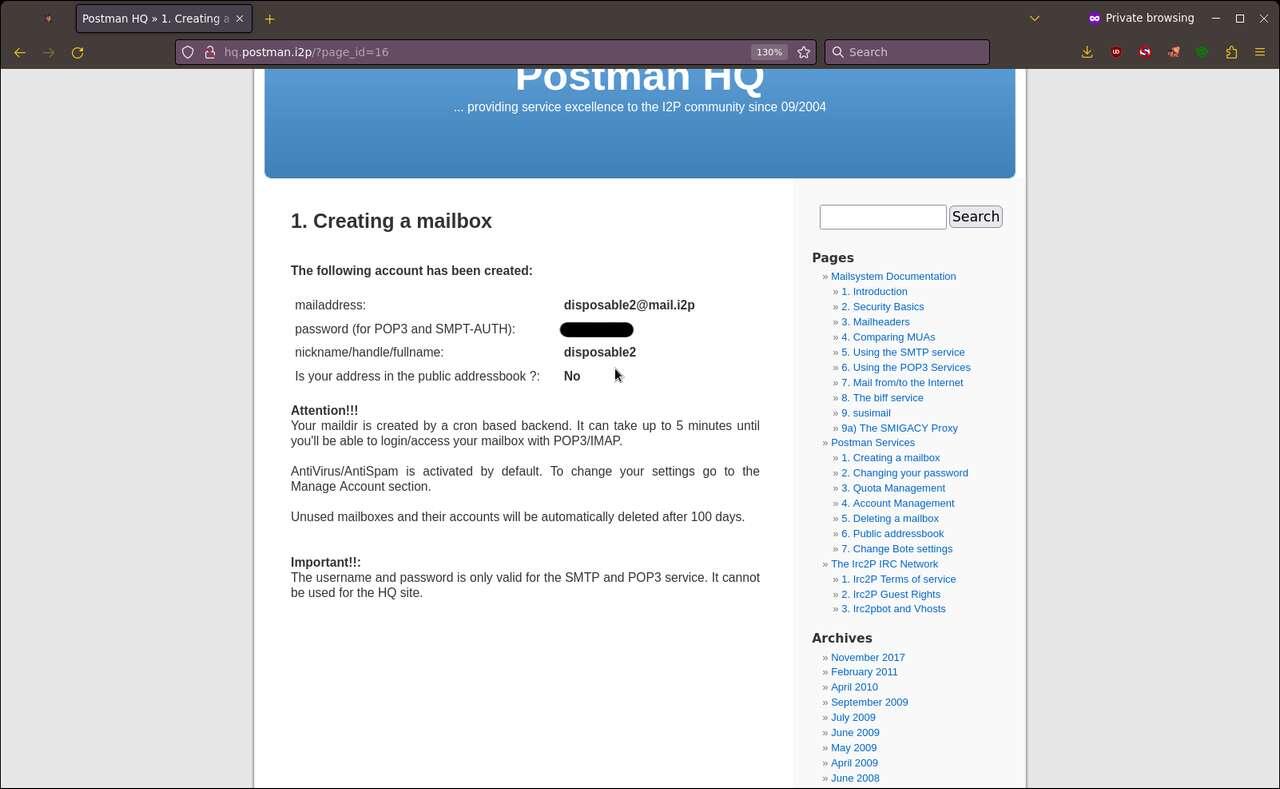
Pronto! Sua nova conta de email na I2P foi criada. Agora vamos para a próxima etapa: como acessar a sua conta via um cliente de email.
2. Configurando os túneis cliente de SMTP e POP3
O hq.postman não possui um cliente web que nos permite acessar a nossa conta pelo navegador. Para isso precisamos usar um cliente como Thunderbird e configurar os túneis cliente no I2Pd que serão necessários para o Thunderbird se comunicar com o servidor pela I2P.
Caso não tenha instalado o Thunderbird ainda, faça-o agora antes de prosseguir.
Vamos configurar os túneis cliente do servidor de email no nosso roteador. Para isso abra um terminal ou o seu gestor de arquivos e vá para a pasta de configuração de túneis do I2P. Em Linux esse diretório se localiza em /etc/i2pd/tunnels.d. Em Windows, essa pasta se localiza em C:\users\user\APPDATA\i2pd.
Na pasta tunnels.d crie dois arquivos: smtp.postman.conf e pop-postman.conf. Lembre-se que em Linux você precisa de permissões de root para escrever na pasta de configuração. Use o comando sudoedit
Edite-os conforme as imagens a seguir:
Salve os arquivos e reinicie o serviço do I2Pd. Em Linux isso é feito pelo comando:
sudo systemctl restart i2pd
Entre no Webconsole do I2Pd pelo navegador (localhost:7070) e na seção I2P Tunnels, verifique se os túneis pop-postman e smtp-postman foram criados, caso contrário verifique se há algum erro nos arquivos e reinicie o serviço.
Com os túneis cliente criados, vamos agora configurar o Thunderbird
3. Configurando o Thunderbird para acessar a nossa conta
Abra o Thunderbird e clique em criar uma nova conta de email. Se você não tiver nenhum conta previamente presente nele você vai ser diretamente recebido pela janela de criação de conta a seguir.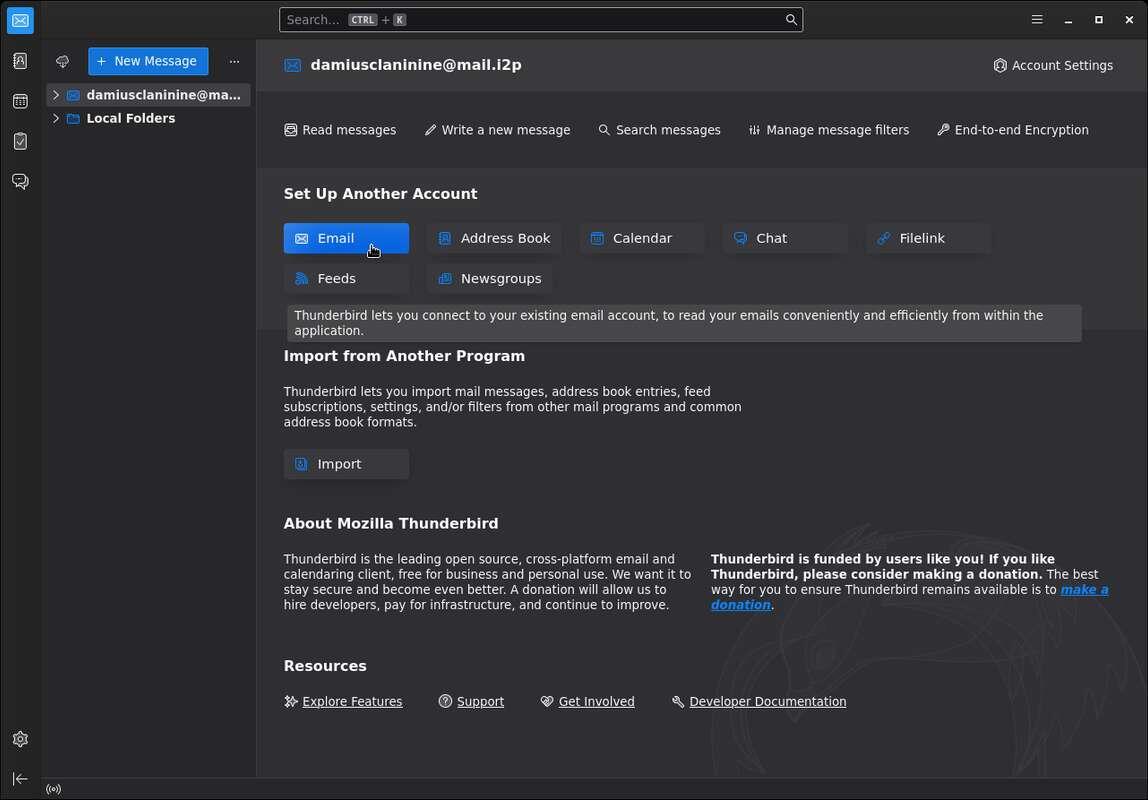
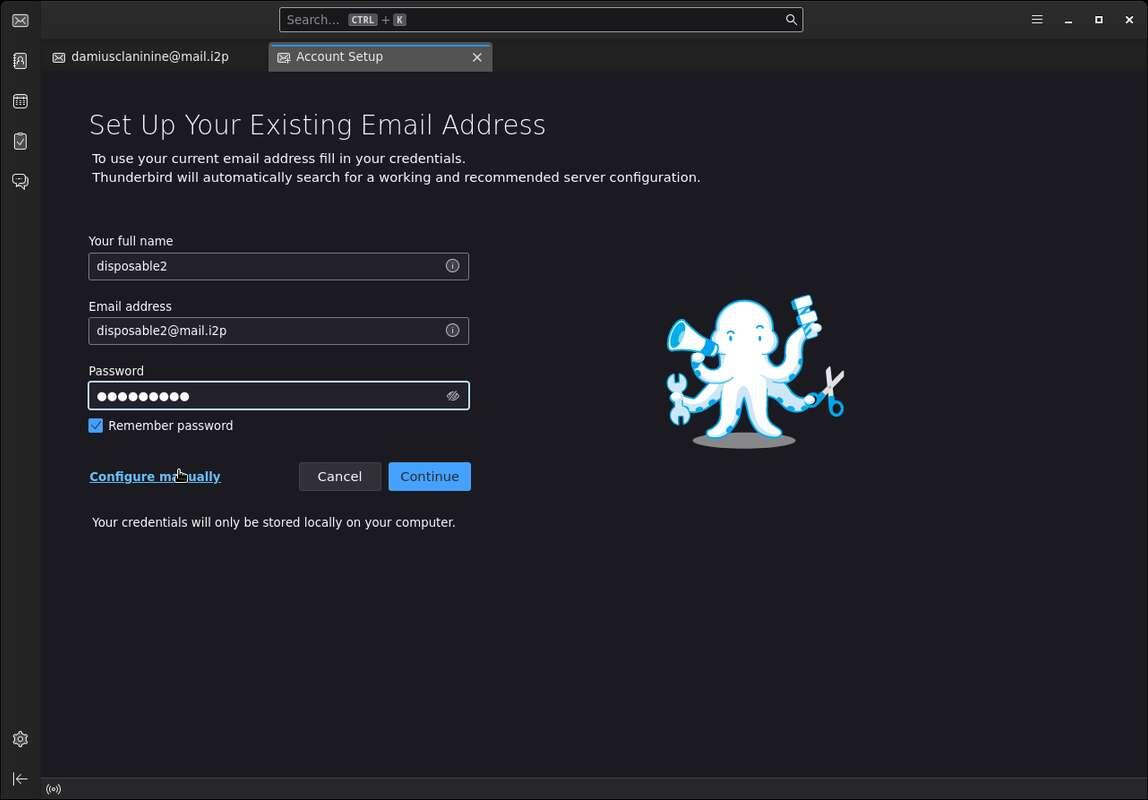
Coloque as suas credenciais, mas não clique ainda em Continuar. Clique antes em Configure Manually, já que precisamos configurar manualmente os servidores de SMTP e POP3 para, respectivamente, enviar e receber mensagens.
Preencha os campos como na imagem a seguir. Detalhe: Não coloque o seu endereço completo com o @mail.i2p, apenas o nome da sua conta.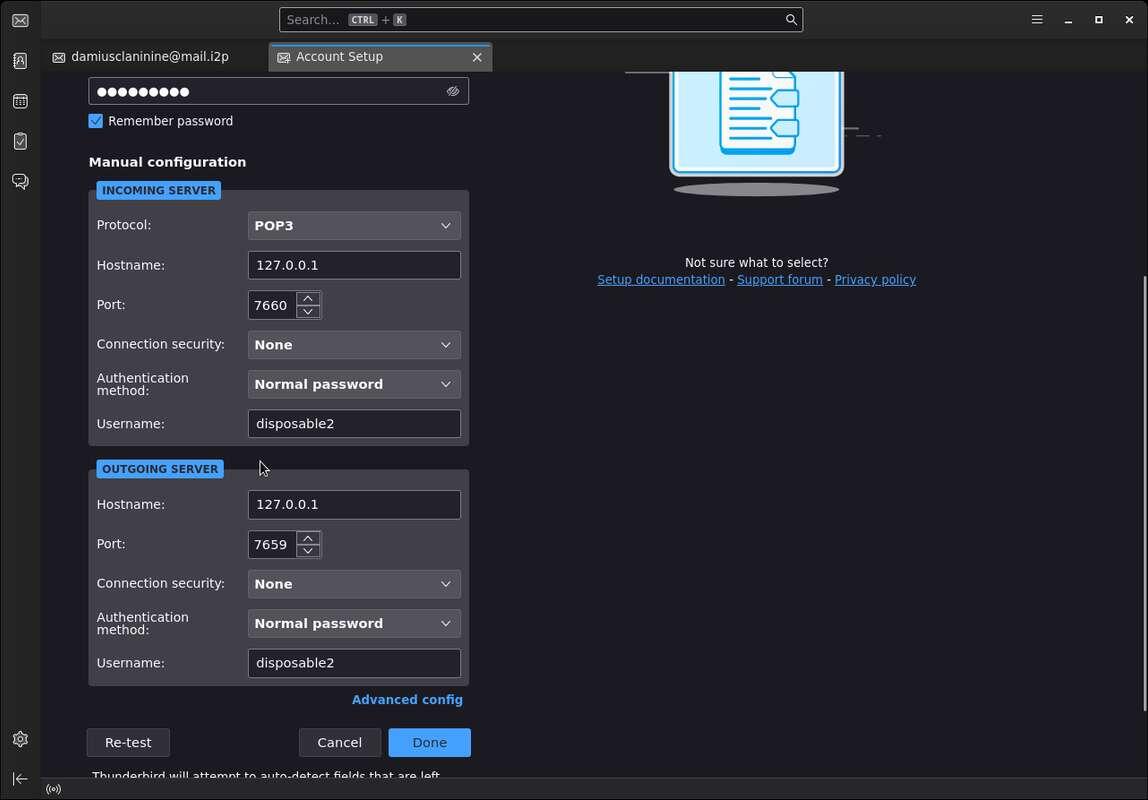
Clique em Re-test para verificar a integridade da conexão. Se tudo estiver certo uma mensagem irá aparecer avisando que as configurações do servidores estão corretas. Clique em Done assim que estiver pronto para prosseguir.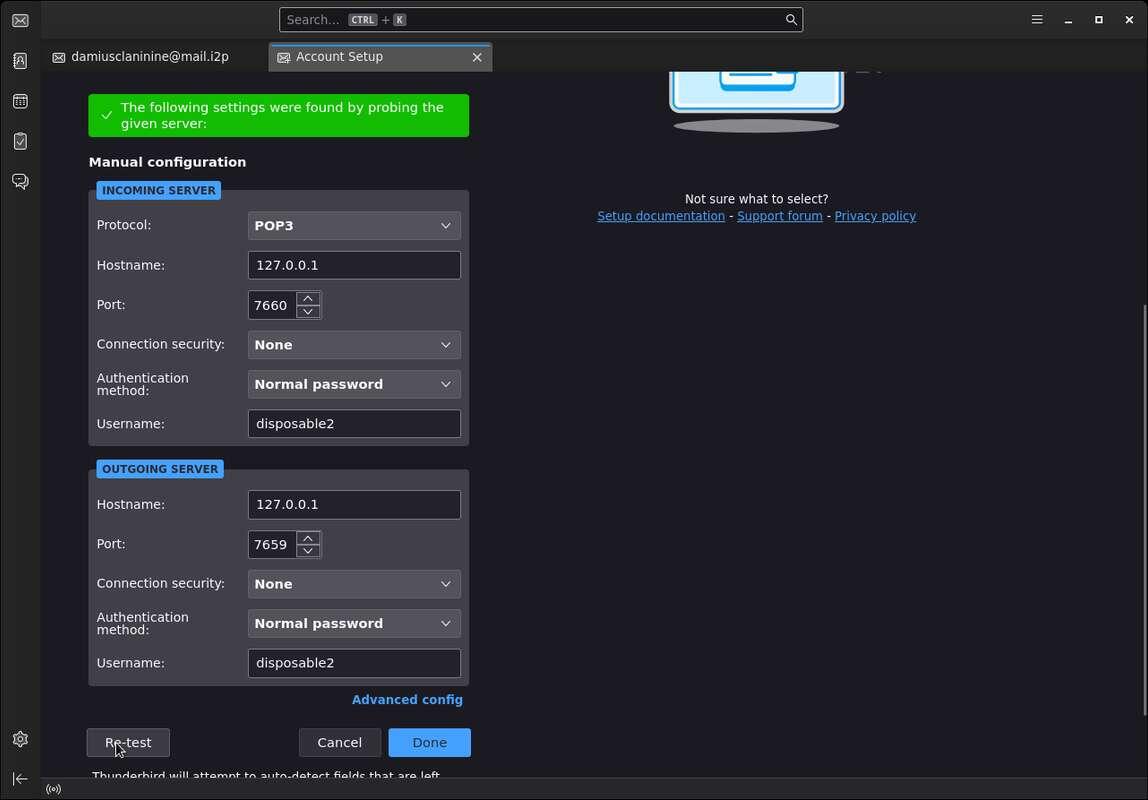
A seguinte mensagem vai aparecer alertando que não estamos usando criptografia no envio das credenciais. Não há problema nenhum aqui, pois a I2P está garantindo toda a proteção e anonimato dos nossos dados, o que dispensa a necessidade de uso de TLS ou qualquer tecnologia similar nas camadas acima. Marque a opção 'I Understand the risks' e clique em 'Continue'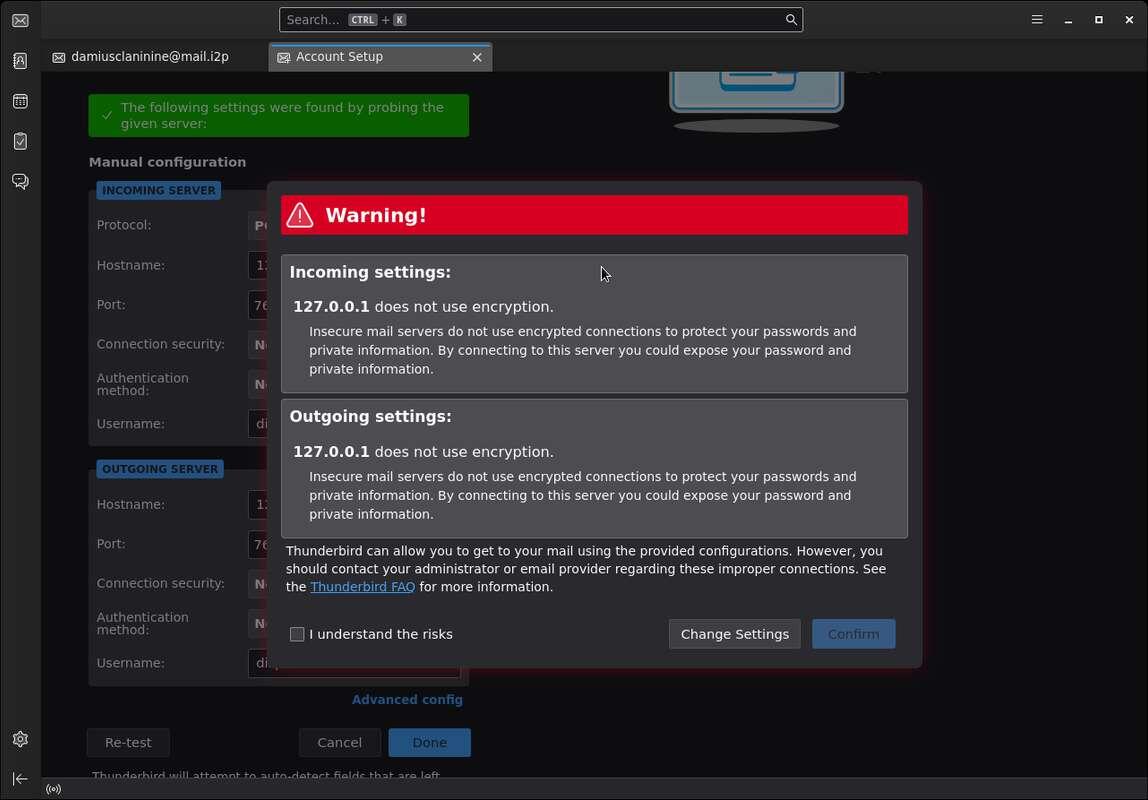
E por fim, se tudo ocorreu como devido sua conta será criada com sucesso e você agora será capaz de enviar e receber emails pela I2P usando essa conta.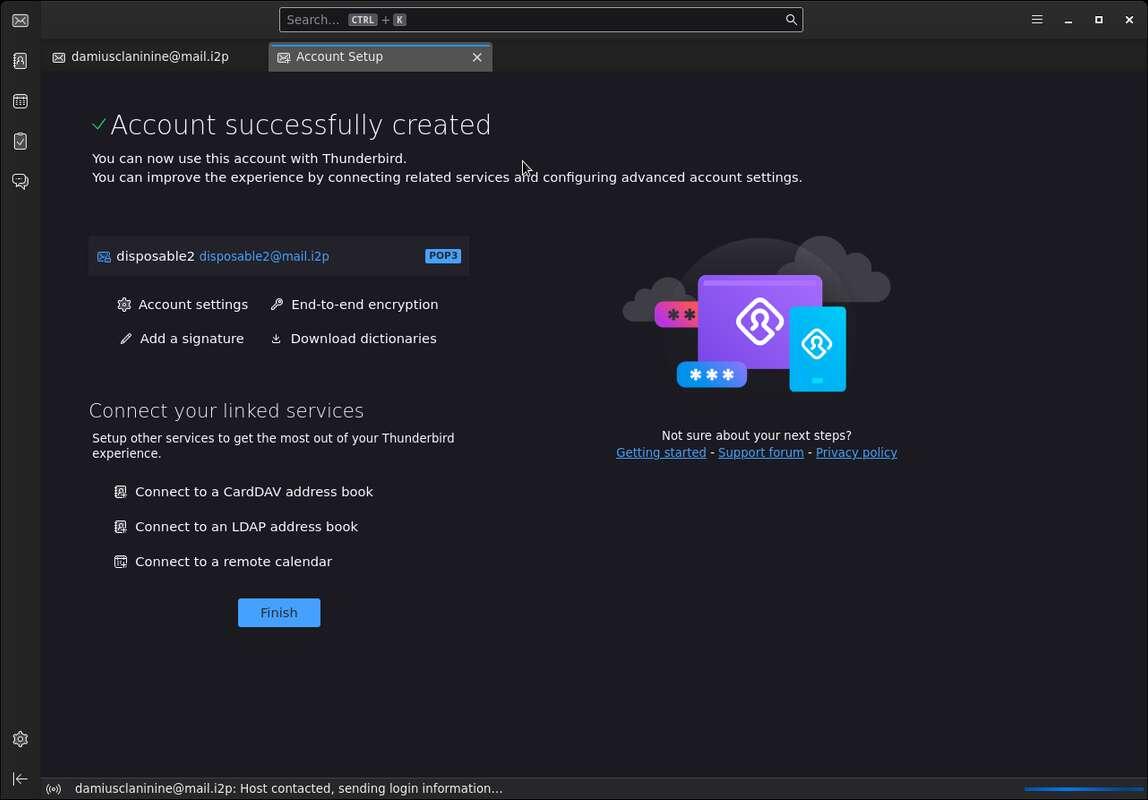
4. Observações e considerações finais
Como informado pelo próprio site do hq.postman, o domínio @mail.i2p serve apenas para emails enviados dentro da I2P. Emails enviados pela surface devem usar o domínio @i2pmai.org. É imprescindível que você saiba usar o PGP para assinar e criptografar as suas mensagens, dado que provavelmente as mensagens não são armazenadas de forma criptografada enquanto elas estão armazenadas no servidor. Como o protocolo POP3 delete as mensagens no imediato momento em que você as recebe, não há necessidade de fazer qualquer limpeza na sua conta de forma manual.
Por fim, espero que esse tutorial tenha sido útil para vocês. Que seu conhecimento tenha expandido ainda mais com as informações trazidas aqui. Até a próxima.